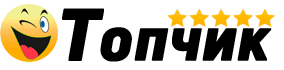Запись видео с экрана Windows 10 делается с помощью специальных программ. Мы расписали достоинства трех вариантов и приложили краткие инструкции к каждому. Хотите узнать еще больше способов, переходите к полному обзору программ для захвата экрана Windows 10.
Съемка экрана в программе Экранная Студия

В Экранной Студии вы можете не только записывать происходящее на мониторе, но и редактировать полученную запись — обрезать ненужное, регулировать громкость, накладывать эффекты, добавлять музыкальный фон. Записать голосовые комментарии с микрофона можно во время захвата или на этапе обработки.
Процесс съемки комфортный: нет лишних кнопок, вам нужно лишь задать основные настройки и приступить. Через горячие клавиши удобно приостанавливать и возобновлять запись.
Преимущества:
- три режима захвата видео — полный экран, часть окна или приложения;
- есть коллекция переходов, графических элементов, титров;
- к проекту можно добавить фотографии;
- продвинутая цветокоррекция видео — автоулучшение или вручную через кривые;
- сохранение в высоком качестве для разных устройств.
Инструкция:
- Запустите программу, нажмите «Записать видео с экрана».
- Выберите область захвата видео.
- Настройте аудио, чтоб записывать только системный звук или подключить микрофон.
- Нажмите красную кнопку, чтобы начать запись.
- Завершите съемку, используя горячую клавишу F10 или кнопку «Стоп».
- Сделайте монтаж ролика.
Видеозапись экрана Windows 10 через Bandicam

Программа позволяет захватывать экран, изображение с веб-камеры и делать запись с устройств, подключенных по HDMI — например, Xbox, PlayStation, IPTV и др. Операционная система нагружается сильно, зато можно записывать трехмерные игры в качестве до 4К.
Во время съемки пользователям демонстрируется не только продолжительность видео, но и сколько места на жестком диске остается. Bandicam можно скачать с русскоязычной локализацией, но в бесплатной версии накладывается логотип и есть ограничения в функционале.
Преимущества:
- несколько режимов съемки — полный экран, прямоугольная область, вокруг курсора;
- есть запись с микрофона;
- можно добавить эффект щелчка мыши или ее анимацию;
- управление горячими клавишами;
- рисование и добавление заметок на видео во время съемки.
Инструкция:
- Откройте софт и выберите режим съемки, т.е. какую область хотите захватить.
- Укажите папку для сохранения ролика и настройте другие параметры — частоту кадров, звук и видео.
- Нажмите кнопку «REC» в правом верхнем углу.
- Остановите запись, кликнув по красной кнопке.
Видеозахват экрана Виндовс 10 в программе OBS

Для каждого типа съемки предусмотрена своя сцена. Допустим, вы выбрали режим «Захват игры». Записываться будет только окно игры, а если переключитесь на рабочий стол, то он не будет попадать в кадр.
Есть и другие уникальные фишки: можно закрывать экран, когда вводите данные, или подавлять фоновый шум. Существует версия программы на русском языке, но для новичков она все равно может показаться сложной — придется потратить время на освоение.
Преимущества:
- нет ограничений на продолжительность записи;
- точные настройки звука через аудиомикшер;
- можно транслировать сразу на стриминговые сервисы;
- встраивание окна веб-камеры в запись;
- можно переключаться между разными сценами.
Инструкция:
- Откройте программу и перейдите в настройки.
- В пункте «Путь записи» укажите папку, куда будут сохраняться ролики.
- Настройте параметры видео и аудио и нажмите «Применить».
- Кликните на значок плюса и выберите «Захват экрана».
- Начните запись и завершите по окончанию.
Заключение
Выбирайте программу для захвата, исходя из целей съемки, возможностей компьютера и необходимости монтажа. Например, OBS создан исключительно для записи с экрана, но новичку трудно разобраться в подробных настройках видео и аудио.
Софт попроще — Bandicam. С его помощью можно вести запись с разных устройств. Однако для комфортной работы в этом приложении понадобится мощный компьютер.
Попробуйте Экранную Студию. Она работает на русском языке и проста в управлении. Запись с ее помощью можно отредактировать, поэтому программа подходит для создания обучающих видео и коротких нарезок с демонстрацией экрана. Скачать Экранную Камеру можно даже на маломощный ПК.